When a quiz requires Respondus LockDown Browser, during online exams students cannot print, copy, or access other applications like instant messaging, screen capture, search engines, or email. In addition, students also do not have access to E-Textbooks, class notes, or other class files. So, for example, if an open textbook exam for the class is permitted, students without a printed textbook, such as an E-Book, would need to have the file available to them. Respondus settings can be customized through a Respondus Dashboard Block in Moodle to allow access to an external resource, like an E-Textbook, while still blocking all other external resources you do not want students to have access to during the quiz.
If you would like to test this feature, please contact the office of E-Learning. We will enroll you as a student in a course with quizzes that have external resources attached to the customized settings. Some of the resources you can allow access to are:
Links to External Web Pages
If an exam contains links to external websites, LockDown Browser will open the links in a new, locked window. Students are able to access the content on the new page; however, they are prevented from navigating onward because all additional links are disabled. If the page includes a search function (like with Wikipedia), that too is automatically disabled.
Attaching PDFs
Instructors can include PDF files with an online test. Simply make the PDF available via a link (i.e. http://www.xyz.com/math.pdf) and it will open in a new window during the exam. Note that Adobe’s PDF viewer includes functions to save and print the PDF. If you want to prevent this, create the PDF using security settings that prohibit printing and saving.
Audio & Video Files
If an exam includes audio or video files, LockDown Browser will allow students to listen or view the items, just as with a standard browser. By linking to the audio or video file from the test question, another tab will open in LockDown Browser, allowing the student to listen and/or watch.
Spreadsheets
LockDown Browser includes a tool that enables .xls/.xlsx spreadsheets to be viewed and manipulated during an exam session. Within the quiz, simply add a link to the spreadsheet in the question wording. When a student selects the link within LockDown Browser, an Excel-like spreadsheet tool will open. The spreadsheet can be pre-populated with content or it can be a blank spreadsheet created in Excel that students use to prepare their answers.
Don’t Limit Yourself
LockDown Browser limits the bad stuff, that’s true. But it shouldn’t limit your creativity as an instructor. Online exams can include rich content and even links to other web pages. Just follow a few simple steps and your online exams will be robust — and locked down.The first step to customizing Respondus settings is to add the Respondus LockDown Browser block to your Moodle Course. The second step is to customize the Respondus LockDown Browser settings.
STEP 1: Add the Respondus LockDown Browser Block to your Moodle Course
1. From the Moodle course home page, verify that you are viewing the course from the "Instructor" view.
2. Turn the editing on for the home page your course.
3. Add a new block to your page at the bottom of page. In order to do this, you will need scroll down to the bottom of the page and on the bottom left of the screen, you should see the tab to add a block.

4. You will select the “Add” dropdown Menu and locate the Respondus Lockdown Browser option.
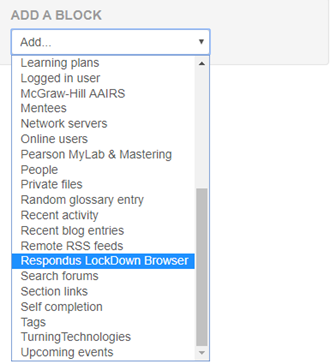
5. Once you have selected this, you may turn the editing option off. The Respondus LockDown Browser Block should now be on your homepage.
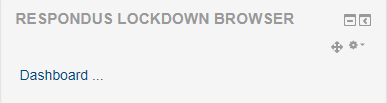
6. NOTE: With this block, you can customize settings and do not have to go into the quiz settings from the link in the course and select “Require Respondus”. All setting can be customized through the Respondus LockDown Browser Block.
STEP 2: Customizing the Respondus LockDown Browser
1. Click on the Respondus Lockdown Dashboard (see above). The following screen should appear:

2. Select “Continue to Lockdown Browser” to the right. In this case, it’s a burnt orange button.
3. The following Screen should appear.
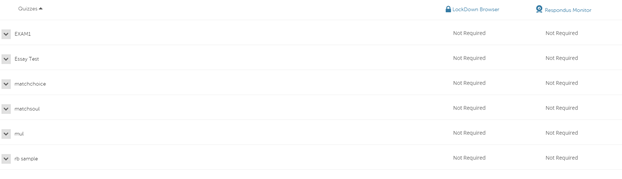
4. Select the exam you want to edit; then select “settings”.
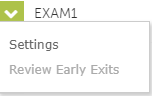
5. You have the option to require the LockDown Browser and or to Monitor Webcam Settings.
6. Select “Advanced Settings”. The following drop down menu should appear.
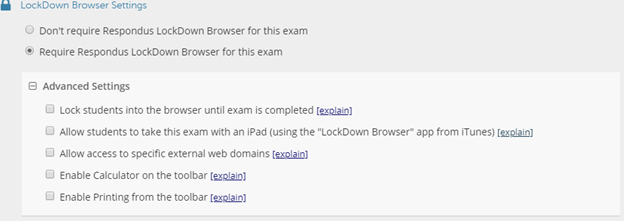
7. Check the box " Allow access to specific external web domans”.
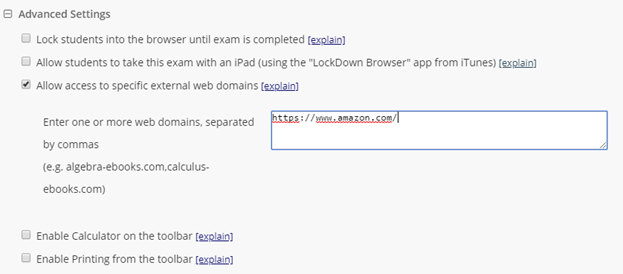
8. Add URL links to the resources (E-Textbook, files, etc.). Do not include the http:// or https:// protocols or any parameters staring at a “?’ in the address. Separate multiple links with a comma.
9. IMPORTANT: Add a link to the allowed resource in the text of the quiz. Without such a link student will not be able to access the domain while takin. For example, you could add “To access the course E-Textbook click here.” Then, hyperlink the word “here” with the URL for the resource.


10. Once the link is selected by the student, it will open in a separate tab and remain open during the exam until the student closes it. If you want to have the domain open during the entire exam, it’s only necessary to place the link in the first question.
