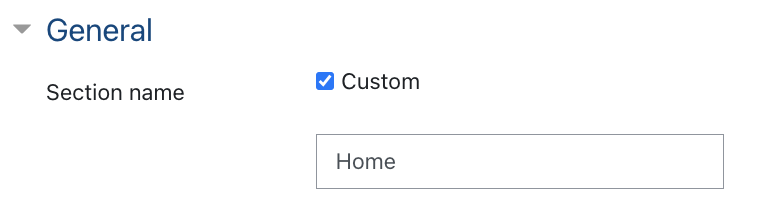Course Import Error Message
If you received an error message while trying to import a prior semester course into a new Moodle course shell, please use one of the two options below.
- Open the prior semester course that you would like to use for the import.
- Turn course editing on
- The top label in the course needs to be changed to its default settings and there are two options to change this. Select the "edit" > "edit settings" for the label. If the label has been customized please do the following to reset the label to its default settings. There are two options to change the label back to its default settings.
- OPTION 1: If you have customized images and information in this label's Section Name and/or Summary Section use the steps below to replicate and move the content before resetting the label. If yes, select "cancel" to return to the course's home page, then follow the steps below. If not, scroll down to Option 2.
- Add a new label to the course. With course editing on, scroll down and select "Add an activity or resource".
- Then select the option to add a new "Label" activity to the course, select "Save and return to course". A blank label has now been added to the bottom of this section. Use the four arrow icon to move the blank label to the top directly under the customized section label.
- Copy the HTML. Open the customized label (select edit > edit section) and select the down arrow for "Show/Hide Advanced Buttons"
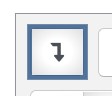 . Next select, the HTML button
. Next select, the HTML button  . Copy all of the HTML lines of text/code from the summary box and then select "Cancel" to return to the course home page.
. Copy all of the HTML lines of text/code from the summary box and then select "Cancel" to return to the course home page. - Paste HTML into the new label. Open the new label, select the "Show/Hide Advanced Buttons" and then select the HTML button, paste the text into the summary box, then select Save. If you also had customized text in the "Section Name" box of the original label, you can re-type this text into the new label at the top of the summary box. To add the text, reopen the new label (select edit > edit section) and add the text. You can resize the text and make the text bold, if needed. After adding the text, save and return to course.
- Compare the two labels to ensure that all of the content was copied to the new label.
- Set the customized label to default settings. Return to the top label and select edit > edit settings. Uncheck the "Custom" box for the Section Name (see the image below); then select save. This will change the label to a default "General" label. You can also delete, if needed, any other content in the label's summary box, since this content has now been duplicated in a new label.
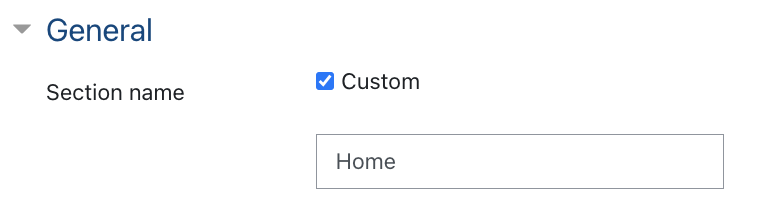
- The label at the top of the course needs to look like the image below (default label settings):

- Try the course import again. After you have made these changes, attempt the course import again. If you get another import error message, repeat using either OPTION 1 steps above or OPTION 2 steps below with the course's next section label. The default label for this section will change to "Topic 1".
- If you continue getting import error messages, please contact Dr. Wendi Prater (wprater@mcneese.edu) in eLearning for assistance.
- OPTION 2: If you do not have customized images and information in this label's section name and/or summary section,
- Select label activity. Turn course editing on. Select "edit" at the top of the first section to edit the label activity in the course, then select "edit settings".
- Set the customized label to default settings. Uncheck the "Custom" box next to Section Name and select Save. If the box next to "Custom" is not checked, go ahead and check the box, then immediately uncheck the box; then select Save. The default label will look like the image above and change to "General".
- Turn course editing off and try import again. After you have made these changes, attempt the import again. If you get another import error message, repeat using either OPTION 1 steps above or repeat OPTION 2 steps with the course's next section label. The default label for this section will change to "Topic 1".
- If you continue getting import error messages, please contact Dr. Wendi Prater (wprater@mcneese.edu) in eLearning for assistance.
- OPTION 1: If you have customized images and information in this label's Section Name and/or Summary Section use the steps below to replicate and move the content before resetting the label. If yes, select "cancel" to return to the course's home page, then follow the steps below. If not, scroll down to Option 2.
ReMap Respondus settings from a prior semester course to a new course shell
After importing a prior semester course into a new course shell, if you use Respondus in the course, you will also need to remap the Respondus settings to the new shell. Not remapping the settings in the new course could lead to access issues for students and error messages when students attempt to complete exams.
- Open the new course, turn course editing on, and scroll to the Respondus Block.
- Select the gear icon in the Respondus block and select "Delete Respondus LockDown Browser block". Confirm "Yes" to remove the block.
- Scroll to the "Add a Block" panel at the bottom of the course on the left side. Open and add the "Respondus LockDown Browser" Block into the course.
- Open the new Respondus block and update settings for exams in the course.
- When you are finished, turn the course editing off.
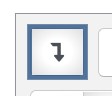 . Next select, the HTML button
. Next select, the HTML button  . Copy all of the HTML lines of text/code from the summary box and then select "Cancel" to return to the course home page.
. Copy all of the HTML lines of text/code from the summary box and then select "Cancel" to return to the course home page.