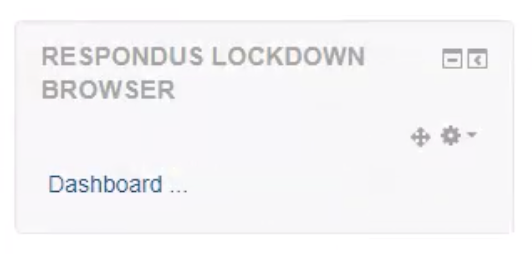After adding the Respondus Dashboard Block to your course; please use the steps in the article "Add a test, exam, or quiz into a course in Moodle" to set up your Moodle quiz to use Respondus. Scroll to the section of the article labeled "Extra restrictions on Attempts". Once you create the final exam in Moodle, use the steps below from the article to setup the quiz to use Respondus.
Extra restrictions on attempts: If you are using the Respondus Lockdown browser for the test, in the "Browser Security" subheader, select from the dropdown menu, "Browser security should be set through the LockDown Browser Dashboard".
- Now instead of setting the restrictions in this Moodle section, you will instead use the settings in the "Respondus Lockdown Browser" block on your Moodle dashboard. See below. If you do not see the Respondus Lockdown Browser on your Moodle Dashboard, you will need to follow these instructions to add it.
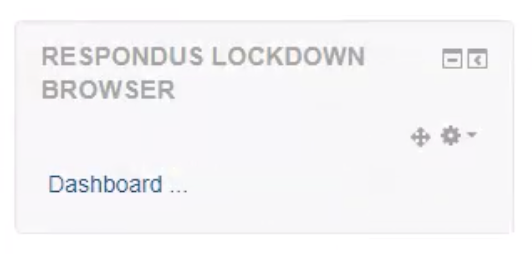
- Students must use a specific link to access the McNeese license for Respondus. If students find other links to Respondus online it will not work with McNeese's Moodle site. Please provide your students the installation link for LockDown Browser (this link is unique for each institution). eLearning has the McNeese installation links in the student knowledge management system (Moodle Menu Bar >Student Help/FacultyHelp) and here.
- If you are not using the Respondus Lockdown Browser for the test, read this Moodle Doc for more information about settings in this section.