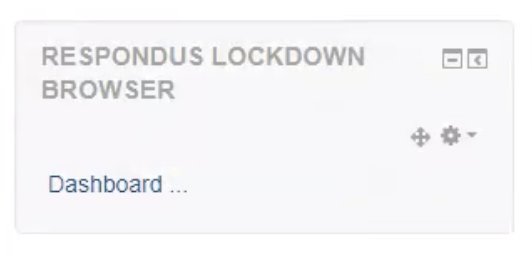- Give the quiz a name. The description is not required.
- Timing section: From the section, you can set the date and time for the quiz to open and close to students. Check the "Enable box" for each to activate. If you do not select "enable" the test is open to student indefinitely. Next, decide the "Time limit" for the test and then select "Enable". If enable is not selected, students have indefinite time to complete the test during the test date and times. When time expires-
- "Open attempts are submitted automatically" - when this is selected, if a student is in the process of taking the test and either the test time expires or the date / time passes, the incomplete test will be submitted.
- "There is a grace period when open attempts can be submitted, but no more questions answered" - when this is selected the "Submission grade period" allows you to select "weeks, days, hours, minutes, seconds" to submit the exam.
- "Attempts must be submitted before time expires, or they are not counted" - when this is selected, students can not submit an incomplete exam.
- Grade: Select setting for the test grade.
- Grade category - Select the grade book category for the quiz, if you set up your grade book with categories. If you did not set up your grade book with categories, the quiz will appear in the grade book as a sole item.
- Grade to pass: Set the minimum amount of points to pass the test.
- Attempts allowed: set the number that you would like to be allowed for your test.
- Grading method: If you allow multiple attempts, select which grade will be posted for the student in the grade book.
- Layout: Select "New page" or "Navigation method" for test.
- New page: Select how many questions to display on each page.
- Navigation method: Select "Sequential" or "Free". Select "Sequential" if you do not want students to review or change previous answers in the test, or select "Free" if you would like students to view and make changes to any question in the test during the testing time period.
- Question Behavior: This is the primary way to control the experience a student has as they interact with each question in the quiz.
- - If enabled, the parts making up each question will be randomly shuffled each time a student attempts the quiz, provided the option is also enabled in the question settings. This setting only applies to questions that have multiple parts, such as multiple choice or matching questions.
- How questions behave - Read this Moodle Doc for more information.
- Allow redo with attempt - This allows them to attempt another version of the same question, without having to submit the entire quiz attempt and start another one.
- Each attempt builds on the last - f multiple attempts are allowed and this setting is enabled, each new quiz attempt will contain the results of the previous attempt.
- Review Options: These options control what information students can see when they review a quiz attempt or look at the quiz reports. Review this Moodle Doc for more information.
- During the attempt settings are are only relevant for some behaviors, like 'interactive with multiple tries', which may display feedback during the attempt.
- Immediately after the attempt settings apply for the first two minutes after 'Submit all and finish' is clicked.
- Later, while the quiz is still open settings apply after this, and before the quiz close date.
- After the quiz is closed settings apply after the quiz close date has passed. If the quiz does not have a close date, this state is never reached.
- Appearance / Display: Instructors can allow students to add a picture, select decimal points in a grade, or select decimal places in the grade. You can also select to show quiz attempts.
- Extra restrictions on attempts: If you are using the Respondus Lockdown browser for the test, in the "Browser Security" subheader, select from the dropdown menu, "Browser security should be set through the LockDown Browser Dashboard".
- Now instead of setting the restrictions in this Moodle section, you will instead use the settings in the "Respondus Lockdown Browser" block on your Moodle dashboard. See below. If you do not see the Respondus Lockdown Browser on your Moodle Dashboard, you will need to follow these instructions to add it.
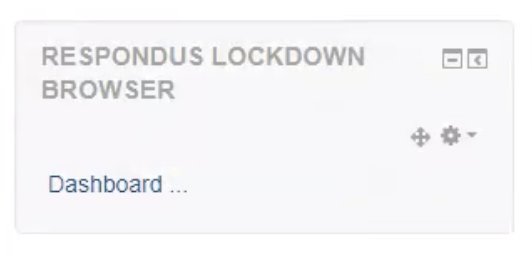
- Students must use a specific link to access the McNeese license for Respondus. If students find other links to Respondus online it will not work with McNeese's Moodle site. Please provide your students the installation link for LockDown Browser (this link is unique for each institution). eLearning has the McNeese installation links in the student knowledge management system (Moodle Menu Bar >Student Help/FacultyHelp) and here.
- If you are not using the Respondus Lockdown Browser for the test, read this Moodle Doc for more information about settings in this section.
- Now instead of setting the restrictions in this Moodle section, you will instead use the settings in the "Respondus Lockdown Browser" block on your Moodle dashboard. See below. If you do not see the Respondus Lockdown Browser on your Moodle Dashboard, you will need to follow these instructions to add it.
- Overall Feedback: Overall feedback is text that is shown after a quiz has been attempted. Read this Moodle Doc for more information.
- Common Module Setting - Read this Moodle Doc for more information.
- Restrict Access - Read this Moodle Doc for more information.
- Tags - Read this Moodle Doc for more information.
- Competencies - Read this Moodle Doc for more information.