A gradebook may viewed in “aggregate only”, “grades only” or “full view” formats.
Locate the gradebook in your course
Select the “View” format and “Grader Report”

Locate the course title just above your first assignment
Next to the course title will be a clickable icon that allows viewing the course in “aggregate only” “grades only” or “full view”

 Clicking this icon will result in the aggregate or course total view only. See example below:
Clicking this icon will result in the aggregate or course total view only. See example below:

 Clicking this icon will result in grades view only with no course total appearing. See example below:
Clicking this icon will result in grades view only with no course total appearing. See example below:

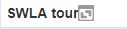 Selecting this icon will result in the full view with grades and totals available. See example below.
Selecting this icon will result in the full view with grades and totals available. See example below.

NOTE: An instructor may also view a student’s grades by selecting the icon next to the student’s name. See screenshot with icon circled in blue.

When clicking on the icon next to student’s name, an instructor has the option to view the student’s grade summary. Ensure that you are viewing this report as the instructor “Myself” if you wish to see the student’s contribution to the course total. This area may also be access by having the gradebook in “View” mode and selecting “User Report”.

When selecting the pencil icon (circled in gold), you may edit a student’s grades, provide feedback, override a grade assignment, or excuse a student from an assignment. This may also be accessed with the gradebook in “View” mode with the “Single View” option selected.

To excuse a student from an assignment:
Locate the assignment you wish to excuse and select the box under the “exclude” option.
Select “Save”
Return to Gradebook
You will now see the word “Excluded” where that assignment is.

To override a grade, one would select “override” and select the assignments desired. Return to the gradebook, the grade should no longer appear on the assignments.
