Being able to take a course at any time, any place, and at your own pace makes online course offerings very popular. While many courses are instructor led and may involve extensive interaction with other students, there are also many courses that are self guided and contain self-scoring and adaptive assessments that require a different type of interaction with an instructor or other students. Instructor and student interaction is important for all online courses, especially online self-paced independent study courses. This knowledgebase has strategies for managing and maintaining communication in the course here.
With Moodle, you can create self-paced independent study courses that can be used in many settings and for various purposes. Some faculty members use this model for internship courses or independent study courses. Others may be using this model for short training courses for employees, such as faculty advising training, Moodle training or safety, health, or regulatory compliance purposes within the campus department. They could be review courses on certain subjects or courses that are created for a wide audience or just for fun.
In this article, you'll learn how to develop a consistent look and feel for all your self-paced independent study courses. We'll review resources and activities that you will find useful to include. We will then learn how to set up the courses at the individual course level and review the best ways to add resources, activities, and assessments. We'll also discuss how to make sure that your students can track their progress and how to automatically generate customized certificates upon course completion. Finally, we'll learn how to set up badges, build them, and also enable social media so your students can display them.
In this session, we'll discuss the following topics:
- Configuring settings for self-paced independent study courses.
- Selecting ideal activities, resources, and assessments.
- Tracking progress and checking grades.
- Designing customized, automatically generated certificates.
- Incorporating badges and other social media.
- Creating an effective assessment strategy.
- Developing self-paced independent study.
Self-paced independent study
Self-paced independent study means that your students are working at their own customized pace and that they will have scheduled interaction with an instructor or other students in the course. It is important to schedule daily, bi-weekly or at least weekly touch points with the student each week. Depending on the progress of your students, the number of meetings per week can vary. If students are logging in to the course and are making good progress, fewer meeting per week may be needed. However, most students will at some point in the semester struggle and need additional weekly contact with the instructor. Faculty members can pull course activity reports to monitor students in these courses. Also, many faculty members will include discussions, forums and weekly assignments with instructor feedback to stay in close contact with students in these courses.
When students are working on their own, you may need to include self-help elements. You will definitely need tools, such as a progress tracker, to help students know where they stand in the course, and you'll need to make sure that your instructional material, activities, and assessments tie together very clearly. You can build in activities such as low-stakes self-grading quizzes that keep students engaged and motivated each week. Keeping students motivated is critical because self-paced classes require students to motivate themselves and instructor interaction is scheduled individually, rather than meeting as a cohort in a group class.
Configuring your course
The more consistent McNeese faculty can make our courses, the better. The eLearning Department has pre-designed course shells that you can use to develop your course and save you time. To request a course shell email Wendi Prater (wprater@mcneese.edu).
Because self-paced independent study courses are designed and managed different from group, cohort classes, there may be a bit of a learning curve the first time a student takes a course. But if the second course has the same look, feel, and functionality, chances are, the student will feel more confident, so we are encouraging faculty to adopt one of the pre-designed course shell templates. The students' user experience is very important at McNeese hence our motto - Excellence with a personal touch.
Theme selection
If your students are accessing your course using a wide array of devices, including laptops, desktop computers, smartphones, and tablets, you may wish to select a responsive theme that "flows" across devices. A responsive theme will be displayed appropriately across multiple devices. The McNeese course shell templates are all designed to be responsive for any screen size.
The Clean theme is highly recommended because it automatically displays across multiple devices and also comprises very little formatting/styling. Let's select the Clean theme and configure the settings as follows:
- From the ADMINISTRATION block in the Site administration menu, click on Appearance.
- Click on Themes.
- Click on Theme settings.
- On the Theme settings screen, click on the default selections for all the menu items. Make sure that the Default: Yes checkbox is checked for Enable device detection.
- Click on the Save changes button.
Course settings
Let's take a look at the course settings. We'll want to make sure that the course is arranged in an "any time / any place / any pace" way. The following are the ideal course settings:
- In the ADMINISTRATION block, go to Course administration.
- Click on Edit settings.
- Select the course format as Topics format and as you do so, add at least two more topics (in addition to those that will be units in your course). You'll use one of the topics for the instructional material that you'll be using throughout the entire course. The other topic will include practice tests/exams/quizzes.
- In the Appearance section, select Yes for Show gradebook to students.
- In the Completion tracking section, Enable completion tracking should be set to Yes.
- In the Groups section, make sure that you do not include groups. So, select No groups.
- Click on Save changes
Activities
As we configure the courses and set the course settings, let's take a look at the activities in Moodle. Most activities you will be using will use default settings. In the previous article, we discussed several activities that you may want to add to your independent study course. However, there are a few that may require customization, such as Badge, Quiz, and Book.
Badges
Badges are very useful for motivating students to complete their courses. When students complete a learning module that involves a skill and a summative assessment, they can begin working on their course assessments. You can set up the course to automatically generate badges when students achieve their goals. Then, they can display the badge in their "backpack" or on social media sites such as Facebook. By using badges in a course, there is an element of gamification, which encourages students to compete with others or themselves to earn badges and be the best in their respective skill sets and interests.
To create badges for your course, you will need to provide the eLearning Department with images that are .jpeg or .gif formats and no larger than 200 x 200 pixels in size to upload into Moodle. Then, to manage a badge within an your course, perform the following steps:
- In the Course administration menu, click on Badges.
- Click on Manage badges.
- Click on the name of the badge you want to edit. On the Badges details screen, you will see the following tabs: Overview, Edit details, Criteria, Message, and Recipients. Enter the criteria for issuing the badge in each of the screens.
- Click on Save changes.
Completion tracking
The Completion tracking option can help students maintain their levels of motivation and develop a positive, "I can do it!" approach, which translates to self-efficacy and self-determination. By being able to track when they complete their units and/or activities, students can stay motivated, organized and continue to set and meet their personal goals. Read this article for steps change the settings for your course.
Course completion is very critical in self-paced courses. The following are the ideal settings:
- In the Course administration menu, click on Course completion.
- In order to use Course completion, you must set up your course completely. So, all activities and resources must exist in the course in order for it to be set up. On the Edit course completion settings page, open the options. In General, select Course is complete when ALL conditions are met. In Condition: Activity completion, check all the activities that must be completed. Select ALL selected activities to be completed. The following screenshot illustrates Condition: Activity completion field:

- In the other settings, you may choose the default settings or add your own conditions depending on your preferences.
- Click on Save changes.
Resources
Let's start with resources. Having understood your subject and defined the learning outcomes of each topic, it's time to gather and organize your resources. For a self-paced course, you may consider using the types of resources described in this section. Organize your resources around your topics. For resources that students will use in the entire course, create a topic and name it Course materials. Other resources can be added to each topic.
In general, to add resources, select from the course dashboard "Turn on editing", then within the module topic, click on Add an activity or a resource. Check the drop-down menu to add them in the course area.
File Resources
Using the File resource to add resources is very effective. Make sure that your file is in a format that your students will be able to download. For example, it's a good idea to upload a PDF file in addition to a Microsoft Word document.
Presentations (slide shows) can be uploaded as PDFs in order to avoid problems with versions and compatibility when using Keynote or PowerPoint or when students view the files with a mobile device or tablet.
Scripts and notes of your presentations can be uploaded as PDF or HTML. HTML is a good choice if you have students with low vision because screen-reader software uses HTML.
Audio files / podcasts can be uploaded directly or hosted with a service such as SoundCloud (or YouTube). Allowing MP3 downloads is often a good idea because students may wish to download the files and play them on their MP3 players or smartphones.
URL Resources
If file sizes are large, it is often a good idea to first create the presentations / course content and then upload them to a cloud-based hosting service like the Office 365 SharePoint located in the MyMcNeese Portal. If you do so, you may need to be able to create your presentations in different formats.
Using assessments to deliver content
Assessments are not, strictly speaking, course content, but it is possible to deliver course content in a quiz, a discussion, a forum, presentation or other type of assignment. However, some assessments can be good places to deliver content, particularly if the course requires content of maps, parts, or procedures. For example, a quiz built on matching content could involve matching illustrations to a label or a concept. In that case, the content being delivered would be the diagram or graphic material.
Quiz
The Quiz activity module includes a number of options, which include self-scoring questions, and ones that include feedback and the correct responses for each response so that the student has a chance to review the material. The Quiz module allows you to choose the types of questions from a list of options such as:
- Calculated
- Calculated multichoice
- Calculated simple
- Embedded answers (Close)
- Essay
- Matching
- Multiple choice
- Numerical
- Short answer
- True/False
- Description
After you have selected the type of questions, you will begin to develop a data bank. You'll fill in the question form, and assign grades for the correct answer. Once you've created a question, you'll add the response and feedback. Each time you add a question, you'll also be adding it to your Question Bank. Be sure to include the question and also the response/feedback. The Quiz activity module is a very convenient and flexible way to help students assess their knowledge. It's also a great way to deliver content (feedback and review) in a way that engages students. The disadvantage is that a Quiz activity can take quite a bit of time to set up. Generally, it's not easy to create questions and responses that are psycho-metrically sound.
Moodle quiz can be delivered without proctoring. However, if your quiz needs students to be proctored, McNeese has subscriptions to Respondus and ProctorU. You can read more about both of these test proctoring solutions here.
Adding course materials via Book
The Book resource allows you to assemble multiple pages in a single location, and to organize them with an automatically generated table of contents. The book resource is mobile friendly and easy to print. It works very well with flow-able themes. It's convenient, particularly if you're using it for the course orientation which includes the course syllabus or an e-book text. Additional steps for editing the Book activity resource are here.
In the McNeese course shell templates, the Course Orientation book is located at the top of the course dashboard in Moodle. To edit the book, follow these instructions. Also, each module includes a book labeled "Introduction". This book introduces students to the module. The first page of the book includes sections to add your module student learning outcomes. To edit the book, follow these instructions.
Adding files
One of the easiest ways to ensure that your students are able to obtain the same content is to upload the course material via separate files. Adding files will allow your students to find the material for your course easily. Typical files include text files along with graphics, audio files, videos, and presentations. Keep in mind that not everyone will have the same software. We recommend that you convert your content into a PDF format so that you can upload, especially for students that are using mobile devices and tablets. For example, upload both a PDF file and a PowerPoint file or a text file to Moodle. This will ensure that the formatting and fonts stay the same when students read the content. If you convert the files to PDF, your students can open them with free Adobe Acrobat Reader apps. The advantage is that the formatting and fonts will not change (as your students might have different versions of presentation and word-processing software).
Adding folders
If you have a number of files that fall into a single category or topic, you may wish to group them together in a folder. The folder resource allows you to present many files in one place through one link on the course page. The main advantage of the folder is that it allows you to avoid a cluttered page, or one that requires too much scrolling.
The disadvantage of using folders is that you may require too many clicks; content can be invisible or deeply buried, and thus easy for students to overlook or miss. Recommended tip: Use sub-folders to organize the files you want to provide, but don't overdo it because they can be deeply buried and no one will notice them.
Adding pages
With the Page resource, you're able to use the built-in web editor to create a simple website that can contain links, graphics, and embedded HTML codes. You can use an embedded HTML code and make it very easy for students to access cloud-based resources, such as videos on YouTube.com, audios on SoundCloud.com, presentations on Google Drive or Office 365 SharePoint, photos and graphics on Facebook, and so on.
Since the embedded HTML code often contains players, it's possible to stream the media rather than having to wait for the files to download. The advantages of this include ease of access and saving of time. The disadvantage is that you must be connected to the Internet to stream the video files. You may prefer to download the files to your device in order to play them when you're not connected to the Internet.
Embedding presentations
You can use embedded HTML code for presentations as well. You may wish to avoid bandwidth and problems caused due to slow download, by hosting in the cloud. So, in that case, using services such as SharePoint on Office 365 can be a lifesaver.
For another layer of safety, you can record yourself giving your presentation on BigBlueButton which is embedded in Moodle. Or, alternatively, you can make a movie using screen recording programs like MicroSoft Teams or BigBlueButton. Then, you can upload your presentation to YouTube.com or SharePoint, where it will be very difficult for anyone to copy your intellectually unique graphics. We have screen recording articles in the student accommodation section of this knowledgebase.
Assignment module
The Assignment module creates a structure that makes it convenient for both students and instructors to assign and turn in work, then for instructors to grade it and provide feedback.
You can set the Assignment module for students to perform a task, and then upload a file that you will then grade. The Assignment module is an activity, and it can also be considered an assessment because you're able to set grades and criteria, and you can specify the type of submissions that you'll accept. You can also set the grading criteria by clicking on the Grade link and specifying the number of points, the grade scale and method of grading, the grade category, and marking allocation. The number of points, the grade scale (these are the same things), and the grade category can be set either through grade book or through the Assignment settings; the method of grading (simple or advanced) can be set through the Grading method drop-down menu. Learn more about using Moodle's gradebook here.
Choice
The Choice activity is a multiple choice poll that can be used to engage students at any point during a course. It can be used as an engager, for example, in a "Did You Know?" or "Test Your Knowledge" type of single-question poll. It can also be used to quickly review facts.
Forum
A forum is a powerful tool for communication and collaboration. It's also a great place to deliver content, because you can upload files or provide links to content within the different threads in the Forum activity.
The advantage of delivering content through a forum is that it's easy to ask students to respond to specific questions about the content and to keep the students focused. Forums are a great way to increase student engagement in your course. Additional articles with recommendations published are here.
The downside is that it's fairly labor intensive to use the Forum activity to distribute content, especially if you require the same content to go in a number of different courses. In that case, it's easier to add it in a Page resource.
Lesson
A lesson provides both content and interaction. You can include files, links, and custom pages. The basic structure of a lesson is a series of HTML pages. You can include multiple choice questions, short answer questions, true/false questions, matching and essay type questions; when the students select an answer, they are directed to another page. Through planning, you can create adaptive lessons, which take students on a path that is individualized according to their choices. The downside of the lesson is that it requires quite a bit of time to be set up and can be quite complex. The following screenshot is the setup screen for a lesson in a topic entitled Social Media:

Here is a simplified approach that simply focuses on a lesson, which requires students to turn in an essay. So, instead of multiple-choice questions, it simply allows students to access materials, turn in an essay, and then receive feedback from the instructor.
- Go to your course and click on Turn editing on. Select Lesson from the Add an activity or resource link.
- Fill in the fields in the drop-down menus where you'd like to add content.
- Go to your lesson and add content, and then click on Save and display. You'll have the following options listed; however, in reality, it's easier to add a content page, and then add a question page. If you do so, you'll have a very straightforward lesson with questions and a graded essay that students will turn in.
- Import questions
- Add a content page
- Add a cluster
- Add a question page
- You may edit your instructions and provide guidance by clicking on Add a content page, which you'll include before or after the question page.
One of the advantages of using Lesson is that it allows you to put the instructions, the lesson readings and materials, the questions, grading, and grade reports together in a single location. This is very convenient for students and instructors. The following screenshot shows the preview of your lesson:
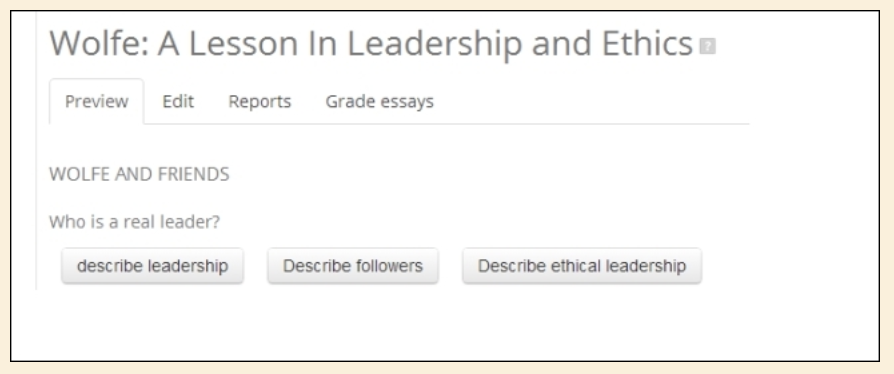
The following screenshot shows the Edit tab on a lesson's page:

As you can see, at any point, you can modify the content in a number of different ways to make your lesson very robust, yet simple to follow, since the components are contained in a single place. So, students can go to a single location to take a quiz or survey, add readings, videos, graphics, and more.
Calendar
Assuming that all individuals start a course on a specific date, it might not be a bad idea to create a calendar if the course takes more than a week or so to be completed. For example, you may be offering month-long courses and the students can start working on them at the beginning of every month. You can also schedule daily, bi-weekly or weekly meetings with students using this calendar.
Let's set up a calendar for a course that lasts 30 days using the following steps:
- Go to the Site administration menu.
- Click on Appearance.
- Click on Calendar.
- Modify Days to look ahead to 30 and also change the default settings for Events to Lookahead.
- Click on Save changes.
Recording webcasts/presentations
One popular approach to creating a narrated presentation is using screen capture software in which you record audio as you make your presentation. You can then save and upload the presentation to a number of sites, such as YouTube, or SharePoint. The advantages of using screen capture software are that the quality tends to be high, and there is quite a bit of flexibility.
For high-quality audio, be sure to invest in a good headset microphone. You might also use the built-in microphone on your computer. When you record using your headset, be sure to double check the settings to make sure that they not default to the built-in microphone.
Having high-quality audio is important if your users are hard of hearing and use assistive speech-to-text software. Even if they do not, it is a good idea to develop a script and an outline for your course to make available when you create a screencast. You will then be following the practices of Universal Design for Learning and also complying with ADA guidelines.
McNeese has included BigBlueButton for you to record content. This knowledgebase has additional articles for using BigBlueButton here. McNeese also provides faculty member with a subscription to Microsoft Teams to recored lectures and screen capture. Articles for using Teams are here. QuickTime (built-in on Mac) has built-in screen recording that can record the entire screen or part of it, with or without audio or audio only.
Producing and sharing presentations
There are many options to include presentations in your course that you can build yourself or embed from other sites.
Audio only
You may be in a situation where you want to create a high-quality audio file and, perhaps later, sync it with your presentation. For high-quality audio, be sure to invest in a good headset microphone. You might also use the built-in microphone on your computer. When you record using your headset, be sure to double check the settings to make sure that they not default to the built-in microphone.
Having high-quality audio is important if your users are hard of hearing and use assistive speech-to-text software. Even if they do not, it is a good idea to develop a script and an outline for your course to make available when you create a screencast. You will then be following the practices of Universal Design for Learning and also complying with ADA guidelines.
Presentation only
As you create your presentation, do not forget to create a script or notes. You can make these available as notes or as a separate file. It is particularly important to do so if your presentation is very graphics intensive and does not include much explanatory text. You can also avoid the temptation to fill the screen with too much text using the following options:
- You may convert your PowerPoint (or other presentation software) file to a PDF file and then upload it to the server space that you have.
- You can upload your PDF file to a discussion forum in a Learning Management System (Moodle) or share it in your company's repository (for example, Google Docs).
Summary
In this article, we've learned the best way to develop and configure your course for self-paced independent study, which is ideal for students who want to study at any time, any place, and at their own pace.
We have also learned how to configure settings so that your courses have a consistent look and feel. Then, we determined the best types of resources and activities for your courses. Next, we discussed how to configure these activities and resources so that they are automated. Finally, we looked at ways to motivate students, increase their engagement in the course, and encourage course completion by means of demonstrating achievement first via badges and adding a light element of gamification to your course.
At this point in the series, we recommended that you read the strategies for classroom management if you have not already read this article. Also, check out recommendations for transitioning your on-campus class to an online class fast.
Next Steps? > Continue by reading the next article in this series Creating Student-Centered Project-Based Courses. Or return to the previous article Developing Cohort-based Courses with Teacher-Student Interaction.
